Character studio. Урок первый: Изучаем biped
Категория урока:
Анимация
В данном уроке рассматриваются создание и основные настройки двуногого объекта.
Bipeb – это автоматически сформированный двуногий объект с иерархически связанной структурой. Используется в качестве настроенного под анимацию скелета для персонажей.
В character studio для анимации biped’а имеются самые разные режимы и методы, включая режимы Footstep и Free Form, слои, диалоговое окно Motion Mixer, фиксацию движения (Motion Capture), организацию движения по сценарию (Motion Scripting) и процедурные системы организации толпы (Crowd).
Откроем меню создания biped.
Вкладка Create => кнопка System => biped
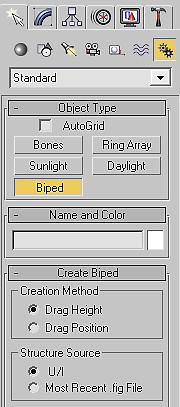
В открывшемся меню можно сразу указать параметры скелета или отредактировать после создания. Также предлагается два метода создания – Drag Height и Drag Position.
Отличаются они только тем, что при создании biped’а, если зажать левую кнопку мыши в видовом окне, то можно сразу указать местоположение (Drag Position) или высоту скелета (Drag Height). Для завершения, после того, как скелет отобразился в видовом окне, нужно кликнуть на правую кнопку мыши.
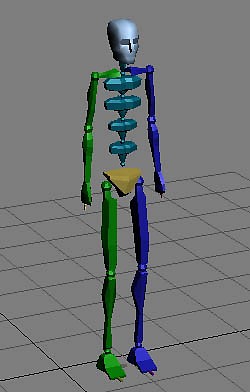
Для дальнейшего редактирования biped’а нужно перейти на вкладку Motion. Если скелет выделен, то отобразится система вкладок управлением скелетом. На вкладке Biped Apps активируем режим Figure Mode, при этом становится доступной вкладка Structure, аналогичная той, которая используется при создании скелета. На ней настраивается строение скелета, причем при изменении параметров скелет визуально сразу изменяется.
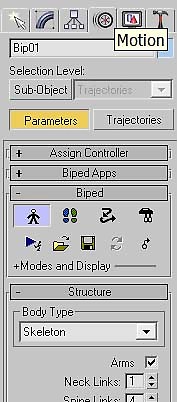
В селекторе Body Type можно выбрать четыре разновидности скелетов. Они предназначены только для удобства настройки скелета под оболочку персонажа.
Также на этой вкладке выбирается количество костей той или иной части тела или отключаются вовсе (на каждый параметр существуют свои ограничения).
В режиме Figure Mode осуществляется изменение размеров и положение костей частей тела. Для увеличения, например, ступни скелета, достаточно ее выделить и применить Scale (клавиша “R”). Для удобства на вкладке Track Selection есть кнопки Symmetrical (автоматически выделяет симметричную уже выбранной части тела) и Oppsite (снимает выделение с выбранной и переходит на симметричную ей часть тела).
Передвинуть или повернуть весь скелет можно только с помощью кнопок на вкладке Track Selection. С помощью них автоматически активируется режим Move или Rotate и выбирается верхнее звено в иерархии скелета (центр тяжести).
Во вкладке Copy/Paste можно сохранять размер и положения частей тела, а также присваивать их противоположной части тела.
Например: выделим ладонь, увеличим ее и передвинем инструментом Move руку в сторону. Затем щёлкнем два раза мышью на предплечье этой руки (выделится вся рука – привязанные по цепочке к предплечью кости) и на вкладке Copy/Paste щёлкнем на Create Collection => Copy Posture. Сохраненная часть тела отобразится в виде иконки. Далее надо нажать кнопку Paste Posture Opposite.
После выхода из режима Figure Mode 3ds Max запомнит это состояние и положение скелета как по умолчанию, и к нему всегда можно будет вернуться, переключившись в этот режим.
Во второй части урока будет рассмотрена анимация по следам.
Свои вопросы можно задать в комментариях или на форуме, постараюсь на них ответить.
С уважением, Игорь.

